Guide
StraMi: Xiaomi Mi Band 2/3/4 との使い方
デバイスが見つからない場合は、次の手順を試してください。
If your device can not be found, please try the following steps.
- まず、デバイスを標準の Mi Fit アプリとペアリングします。
First, pairing your device with Mi Fit app normaly. - 次に、[プロフィール]メニューをタップし、デバイス(例:Mi Band 3)をタップします。
Then, tap "Profile" menu and tap device (ex. Mi Band 3). - 次に、「画面のロックを解除」メニューをタップし、「設定に移動」ボタンをタップします。
Next, tap "Unlock screen" menu and tap "Go to Settings" button. - 「ペアリング要求」通知が表示されたら、「ペアリングと接続」ボタンをタップします。
When "Pairing request" notification shown, tap "PAIR & CONNECT" button. - 「Mi Band 3とペアリングしますか?」ダイアログが表示されたら、「ペア」ボタンをタップします。
When "Pair with Mi Band 3 ?" dialog shown, tap "PAIR" button. - 最後に、Stramiアプリの設定でMi Band 3を選択できます。
Finally, you will be able to select Mi Band 3 at Strami app settings.
「Memottoがパスワードで保護されています。ログインしてください。」と通知がでる
GoogleDriveで同期をする設定にしつつ、パスワードで画面を保護する設定にすると、 どうしてもこの通知が出てしまう場合があります。 これは、他のアプリを使うなどしてメモリが不足すると、Memotto が覚えているパスワードが クリアされてしまうためです。
Version 0.15.0 にて、パスワードを保管するオプションを追加しました。 上記通知を表示させたくない場合は、機密性が下がりますが、[設定]-[パスワードを保管]から設定を有効にしてください。
なお、設定有効後の最初のログインでパスワードを保存しますので、それまでは、通知が表示されます。 ご了承のほどよろしくお願いいたします。
SDカードを使ったエクスポート・インポート
以前の Memotto ではSDカードを使った日記データのエクスポート・インポートに対応していましたが、 現在この機能は使えなくなっております。申し訳ありません。今後復活できないか検討いたします。
当面は、GoogleDrive に同期データを作成いただき、機種変更などの際は、同じGoogleアカウントと 同期用のパスワードを設定して、全ての日記を取り込むようお願いいたします。
日記データの移行
同期データの保存場所を Dropbox から Google Drive に変更するため、日記データの移行が必要になります。 お手数ですが、データ移行画面に表示される内容を確認し、移行をお願いいたします。
データ移行画面へは、[メニュー]-[設定]-[日記データの移行]でいつでも遷移できます。 時間に余裕がある時に、移行を実行ください。

1. 初回起動時にデータ移行画面が表示されます。[メニュー]-[設定]-[日記データの移行]でいつでも遷移できます。
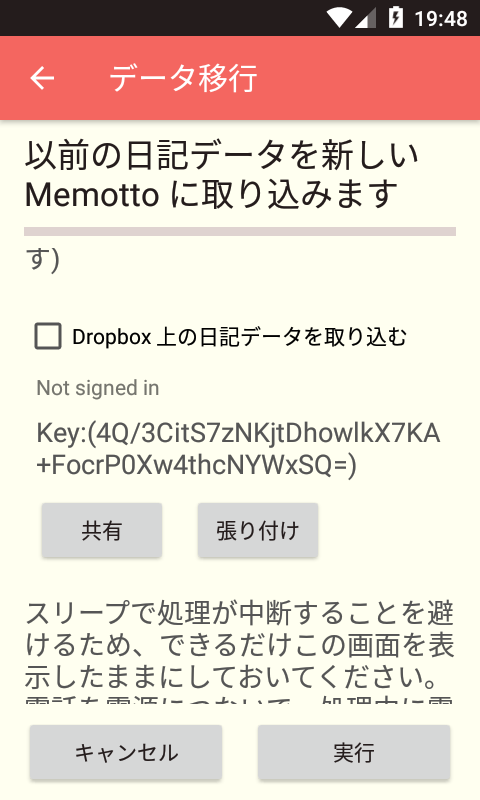
2. 説明を読み進めて画面をスクロールすると Dropbox から取り込むチェックボックスが表示されます。以前の Memotto で Dropbox に同期していた場合は、チェックしてください。
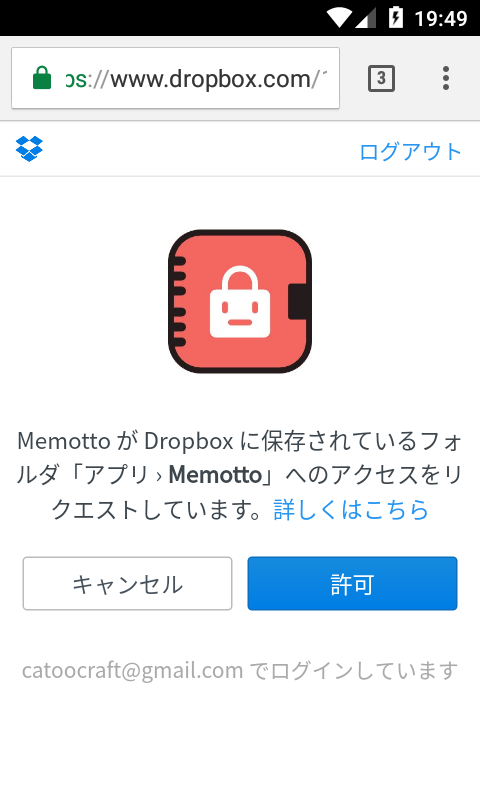
3. Dropbox への接続を許可するブラウザ画面(もしくは Dropbox アプリ)が起動しますので許可ください。

4. Dropbox と同期していた端末では、自動的に Key が設定されます。新しい端末など Key が異なる場合は、控えておいた Key を貼り付けてください。
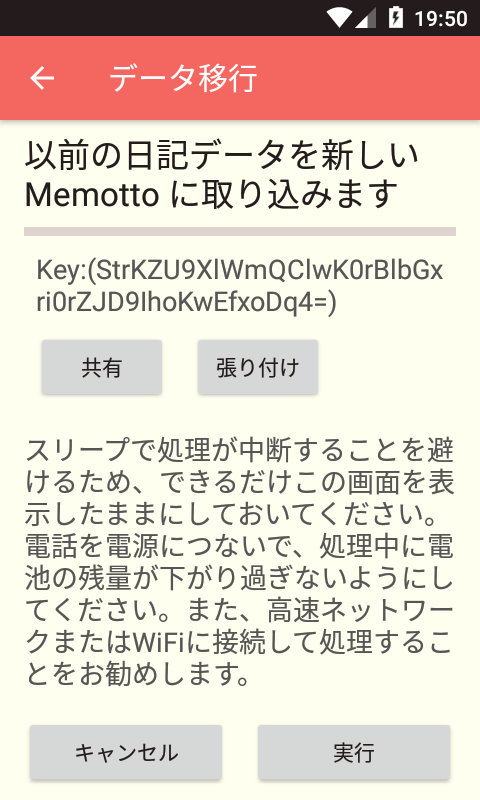
5. 説明を最後まで読んでいただけましたら、「実行」をタップしてください。新しい端末に取り込む場合など、過去全ての日記をダウンロードしますので、WiFi 接続いただくことをお勧めします。
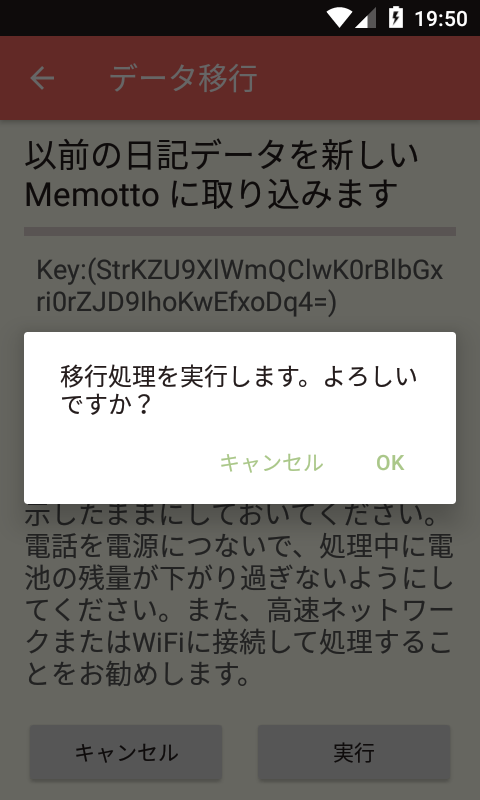
6. 確認画面が出ますので、「OK」をタップしてください。
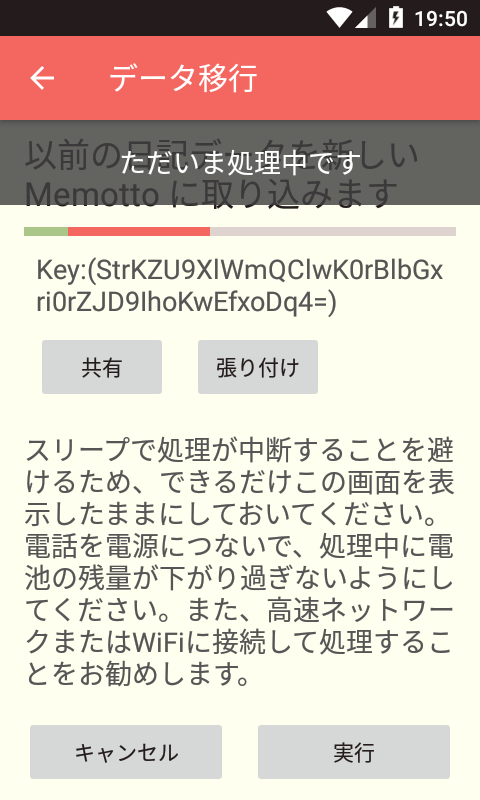
7. 処理が始まりましたら、「データ移行」画面を表示させたままでお待ちください。
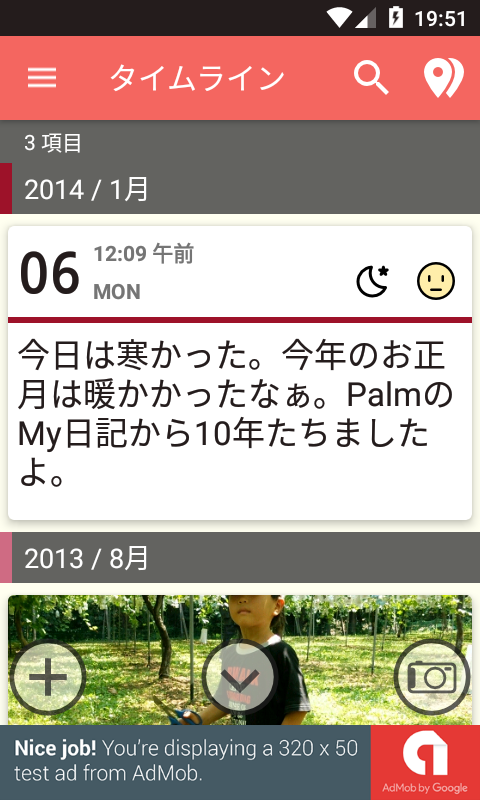
8. 処理が完了すると、自動的に「データ移行」画面が閉じます。
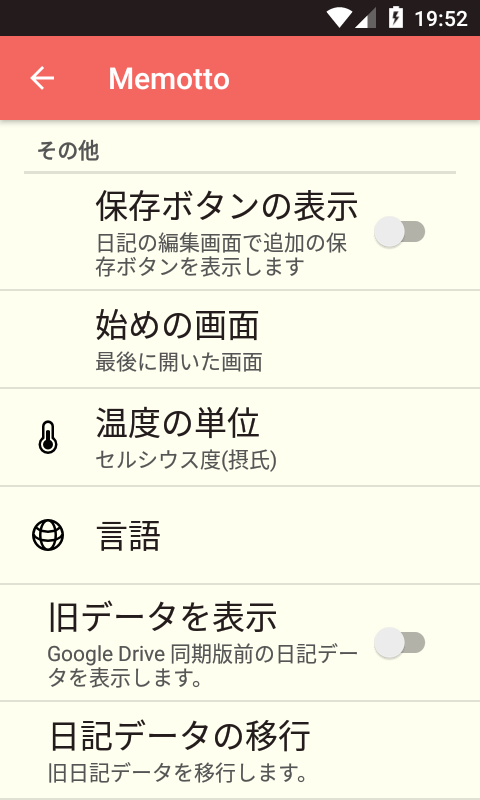
9. 「設定」の一番下に表示される「日記データの移行」をタップいただくと、再度「データ移行」画面を表示できます。
複数端末間の同期 (Google Drive)
v.0.14.1 よりデータ同期機能で Google Drive を使うように変更しました。
- 保存形式を、独自フォーマットから zip ファイルフォーマットに変更
- パスワードを指定しなくても良いように変更
複数端末間の同期
データ同期機能は、端末を一つしかお使いでない場合はあまりメリットがありませんが、 別にタブレットをお持ちなど複数の端末をお持ちの場合に、 日記の内容を同期させる事ができ便利です。
その場合、同期に成功している端末のKeyを「共有」して、 同期したい端末に「貼り付け」てください。
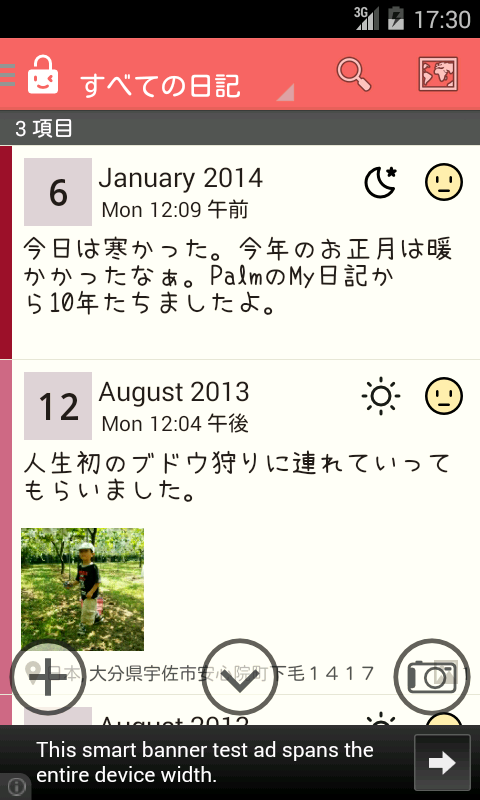
1. 同期に成功している端末から作業を開始します。
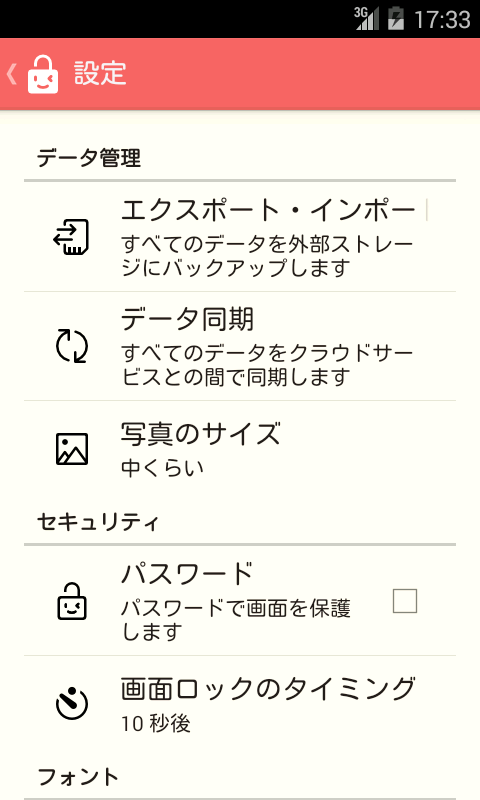
2. 設定メニューから「データ同期」を選択してください。
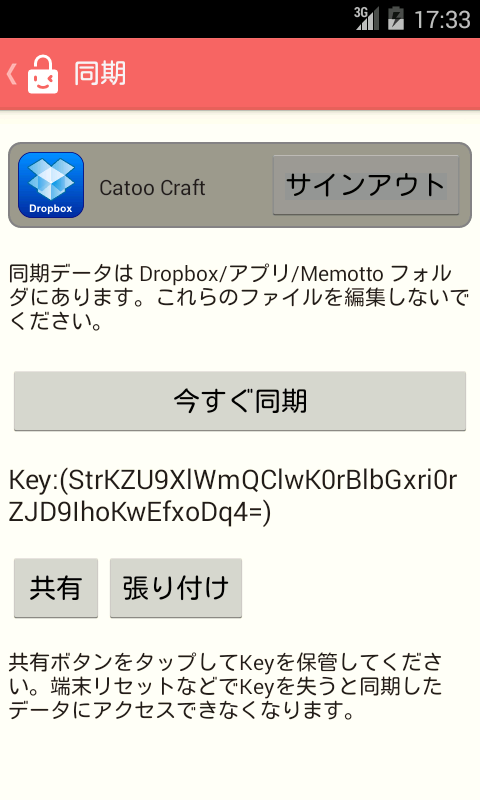
3. 「共有」ボタンをタップして、お好みの手段でキー情報を共有してください。例えばお持ちのメールアドレスに送信する、などです。
ここからは、同期先の端末での操作になります。 先の手順で共有したキー情報を、クリップボードにコピーしておきます。 メールで共有した場合は、次のようなメールの本文をコピーしてください。
Subject: [Memotto] 同期用キー
この行すべてを張り付けてください:(StrKZU9XlWmQClwK0rBlbGxri0rZJD9IhoKwEfxoDq4=)
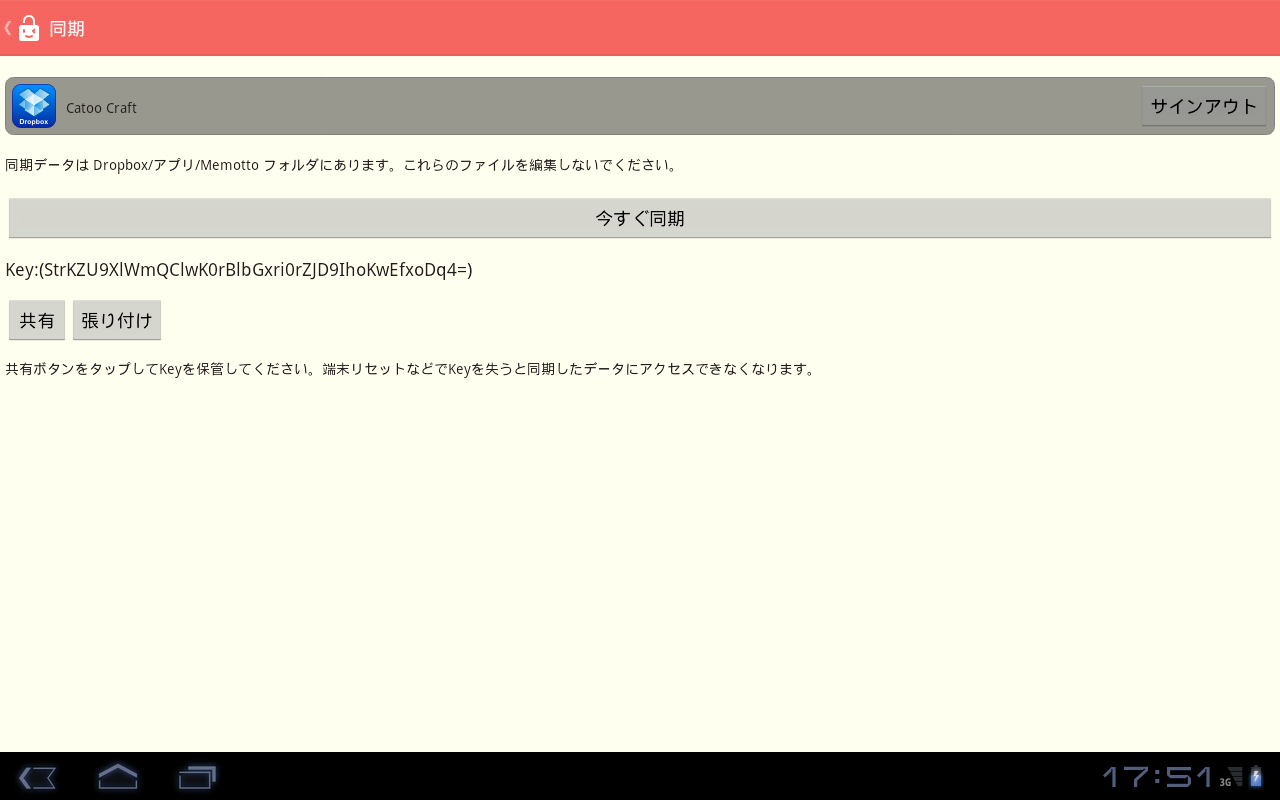
4. 同期させたい端末でも同様の手順で「同期」画面を表示し、 コピーしたキー情報を「張り付け」をタップして貼り付けます。
うまく張り付かない場合は、もう一度共有したキー情報全体をコピーし直してみてください。
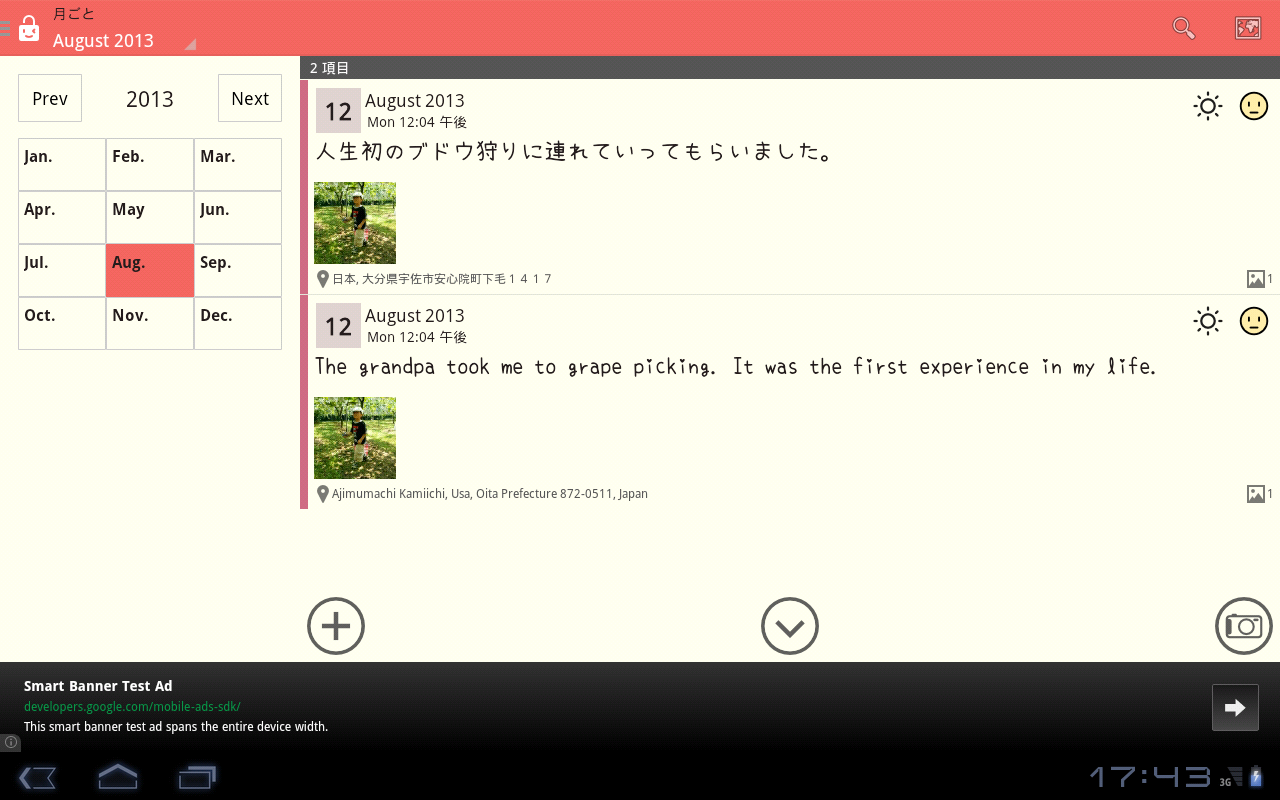
同期の設定に成功すると、それぞれの端末でつけた日記を、 相互の端末に反映させることができるようになります。